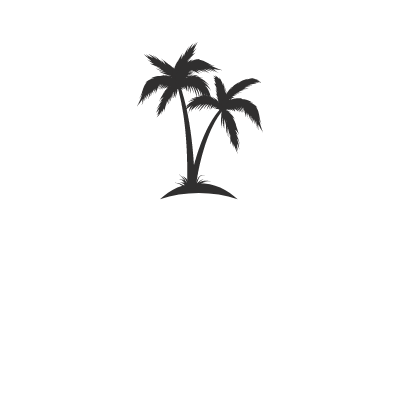Start a WordPress website in 15 minutes with these step-by-step directions that walk you through purchasing the proper hosting and installing WordPress.
[Free Printout: Use this free printout to follow along as you go through the steps.]These directions will lead you through purchasing hosting through BlueHost. I use and trust Bluehost which is why I’m recommending it to you. The rate for the first year will cost you about $70/year.
Step One: Purchase Hosting and Domain Name
1. Go to Bluehost.com
2. Select Products > Shared Hosting. Click the Get Started Now button.
DO NOT pick the option for WordPress Hosting.
3. Pick a hosting package that is right for you.
- If you only plan on owning one simple website, select the stater package.
- If you plan on owning more than one website, purchase the plus package.
You can always upgrade later.
4. Add your domain name.
For most new Bluehost accounts, you will get a free domain name with your purchase.
5. Complete the sign up page.
- Enter your information.
- Select an account plan. Your account plan is the amount of time that you will prepay for your hosting. Choose what is best for your budget and expectations for your site.
- Select security add-ons if you want and need them. They are not required.
- You may want to add Domain Privacy Protection, Site Backup Pro and SiteLock Security for additional protection.
- You likely don’t need Constant Contact or Search Engine Jumpstart at this time.
- Enter your billing information.
This is all you need to get your new site up and running. So make your purchase and in the next step we will teach you to install WordPress.
That’s it! You are halfway done!
Step Two: Install WordPress
1. Sign in to your Bluehost account.
2. Select cpanel.
3. Select Install WordPress.
4. Select the green Install button.
5. Select your domain name.
6. Install your domain name.
- Check the box for “Show advanced options.”
- Add your site name or title. (You can change this later.)
- Create a username. (This will be the username for your Website Admin Credentials.)
- Create a password. (This will be the password for your Website Admin Credentials.)
- Check the conditions box.
- Select the green Install Now button.
Wait for the internet world to do its magic. If a window prompting you to purchase a theme pops up, close it.
7. Check out your live site.
Once you see this screen, your site is live.
To see it, open a new window or browser, and go to yourdomain.com.
Celebrate for a minute, then get started designing your site!
Designing your site from scratch can be difficult, so instead of designing a custom website, use a professional theme to get your site up and running in no time.
Now sure how to do it? Use this tutorial to purchase and install a professional theme.
Want even more advice on how to purchase resources for your website, manage WordPress, and create content to flush out your site? Check out Rock It WordPress Training.


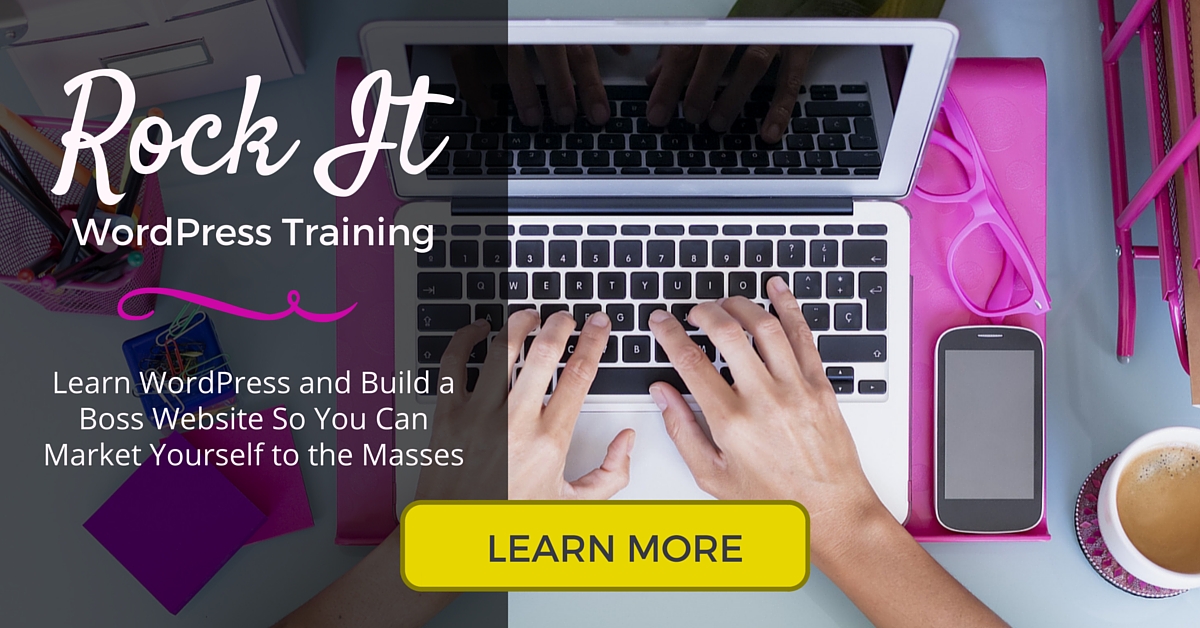
 21 Inspiring Books, Blogs, and Podcasts To Boost Your Morale and Productivity
21 Inspiring Books, Blogs, and Podcasts To Boost Your Morale and Productivity