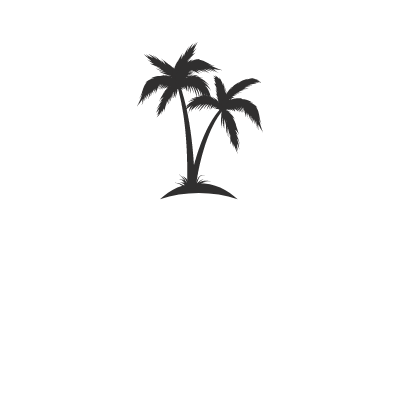Set up a WordPress Website on GoDaddy in 15 minutes with these step-by-step directions that walk you through purchasing the proper hosting and installing WordPress.
Step One: Purchase Hosting and Domain Name
1. Go to GoDaddy.com.
2. Select Hosting & SSL > Web Hosting.
DO NOT pick the options for Websites or WordPress Site/Blog.
3. Pick a hosting package that is right for you.
- If you only plan on owning one website, select an economy package.
- If you plan on owning more than one website, purchase a deluxe package.
You can always upgrade later.
4. Select a Term Length.
Your term length is the amount of time that you will prepay for your hosting. Choose what is best for your budget and expectations for your site.
5. Select the System Type: Linux with cPanel control Panel.
This may sound complicated but this will set up your site for more customization down the road — which again will be helpful if you want to add custom features or hire a developer to do it for you.
6. Add Protection if you want and need it.
You have two options for add-ons. They are not required.
- SiteLock: adds extra security to your site. Purchase this if you want to have extra peace of mind that your site won’t get hacked.
- Standard SSL Certificate: protects information that users may submit to your site. Buy this if you want to collect secure information on your site or sell products. You can add this later if you decide to.
7. Add your domain name.
For most new GoDaddy accounts, you will get a free domain name with your purchase.
8. Make your purchase.
Your cart should now have the following:
- Linux Hosting with cPanel
- Domain Registration
- SSL Certificate and/or Additional Security (if selected)
GoDaddy may try to sell you other things, but you don’t need anything else to build a standard website.
Step Two: Install WordPress
1. Sign in to your GoDaddy account.
2. Select My Account in the top right-hand corner of the page.
3. Select Visit My Account.
4. Select Products > Web Hosting > Manage.
5. Select Your Domain.
6. Create cPanel Details.
Create a:
- Username
- Password
Wait for the internet world to do its magic.
Once, the site is installed click Get Started to go to the cPanel homepage — which may look a little intimidating but it’s not. We’ll walk you through it!
7. Scroll down to Web Applications and select WordPress Blog.
8. Select Install This Application.
9. Fill in the following information.
Do NOT change things that aren’t mentioned in this list.
- Location Section
- Domain: Set it to http://www.yourdomain.com.
- Directory: This should be blank. Delete text if there is any.
- Version Section
- Leave all options as is.
- Settings Section
- Administration Username: Create a username. (This will be the username for your Website Admin Credentials.)
- Admin Password: Create a password. (This will be the password for your Website Admin Credentials.)
- Admin Email: Add your email address.
- Website Title: Add your website’s name. You can change this later.
- Website Tagline: Add a short one to six word phrase that describes your website.
- Advanced Section
- Leave all options as is.
10. Select Install.
At the bottom right-hand side of the page press the install button.
The magic will happen and WordPress will begin to install.
And the good news is everything will look much simpler from here on out!
11. Check out your live site.
Your site is live. To see it, open a new window or browser, and go to yourdomain.com.
Celebrate for a minute, then get started designing your site!
Now sure how to do it? Use this tutorial to purchase and install a professional theme.
Want even more advice on how to purchase resources for your website, manage WordPress, and create content to flush out your site? Check out Rock It WordPress Training.


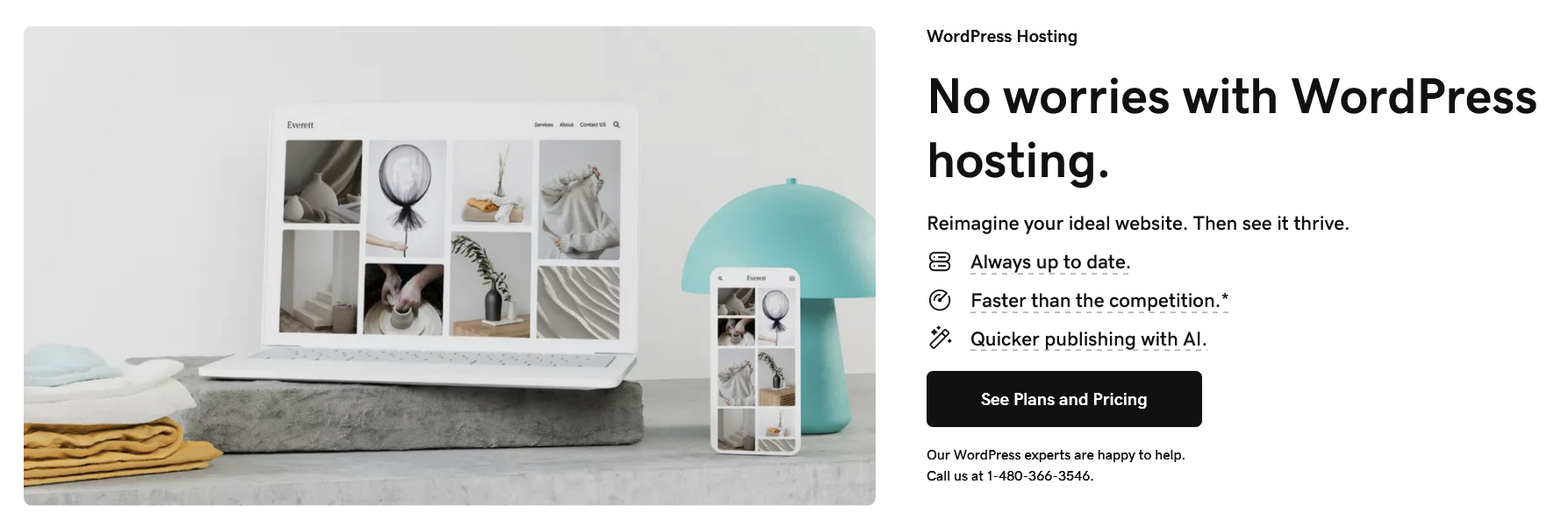
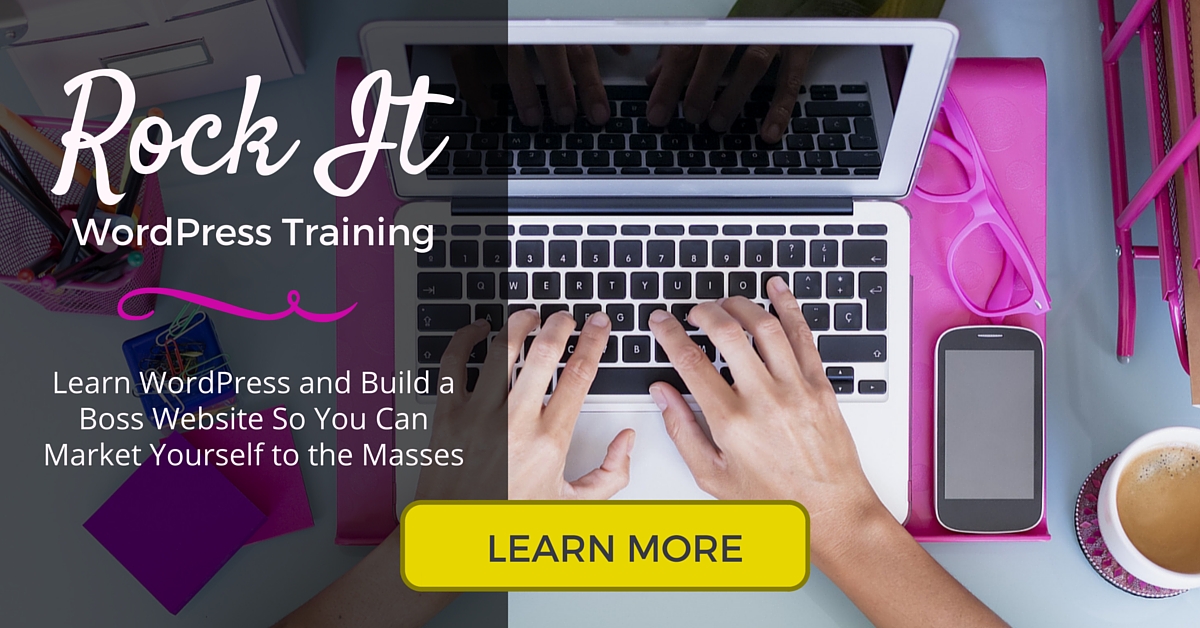
 How a Finance Professional Quit Her Day Job & To Become a “Bad” Yoga Entrepreneur
How a Finance Professional Quit Her Day Job & To Become a “Bad” Yoga Entrepreneur